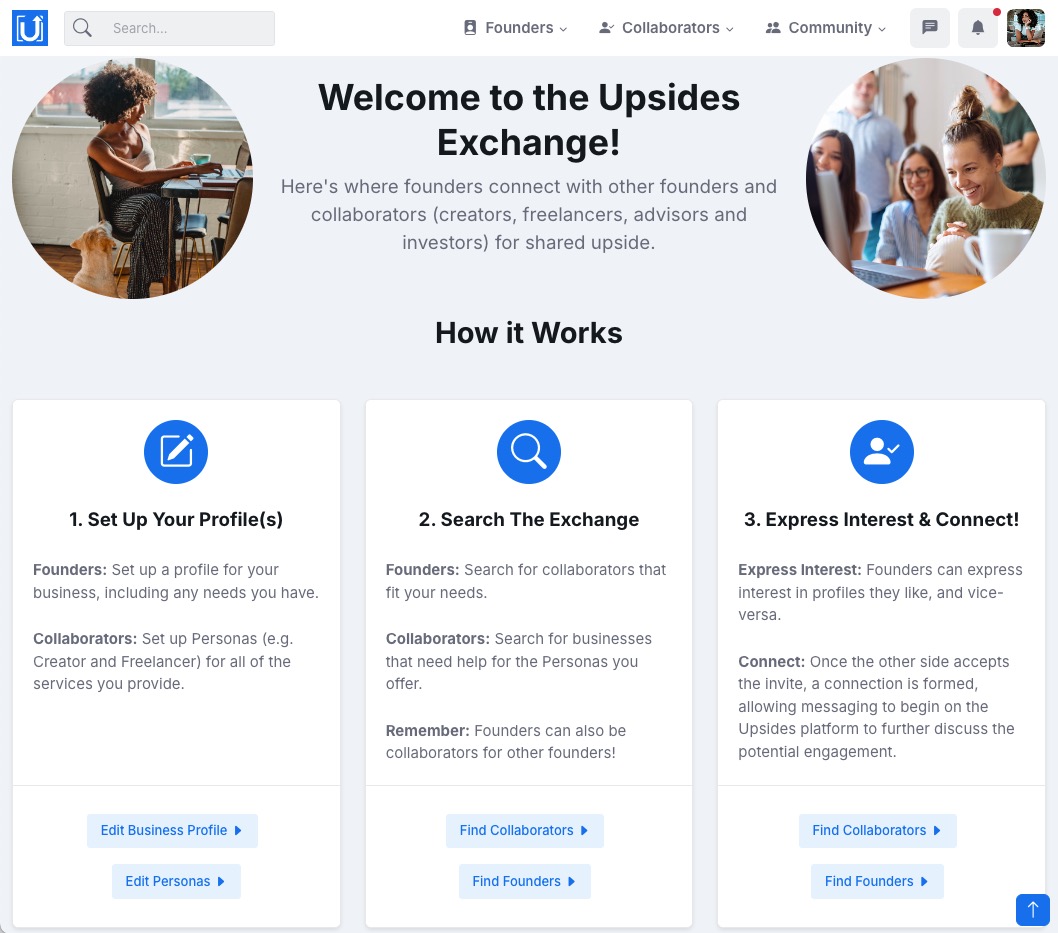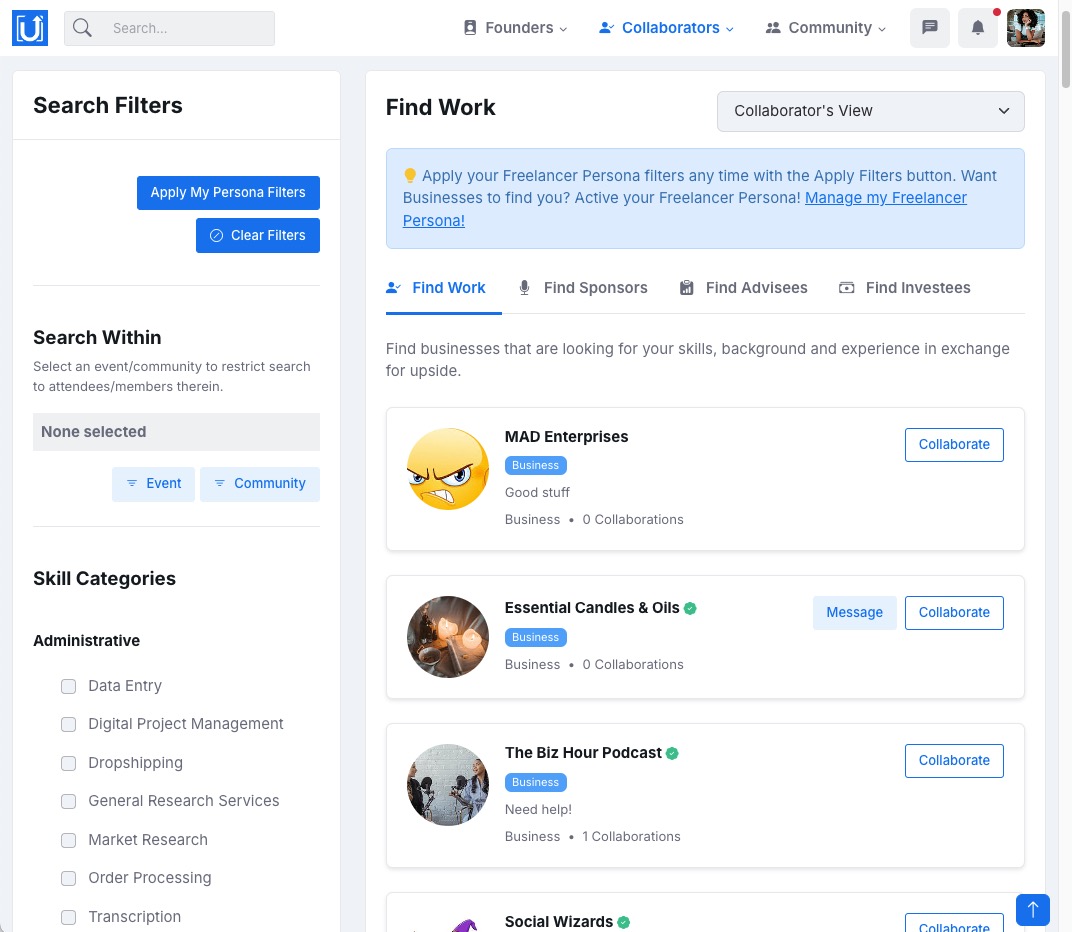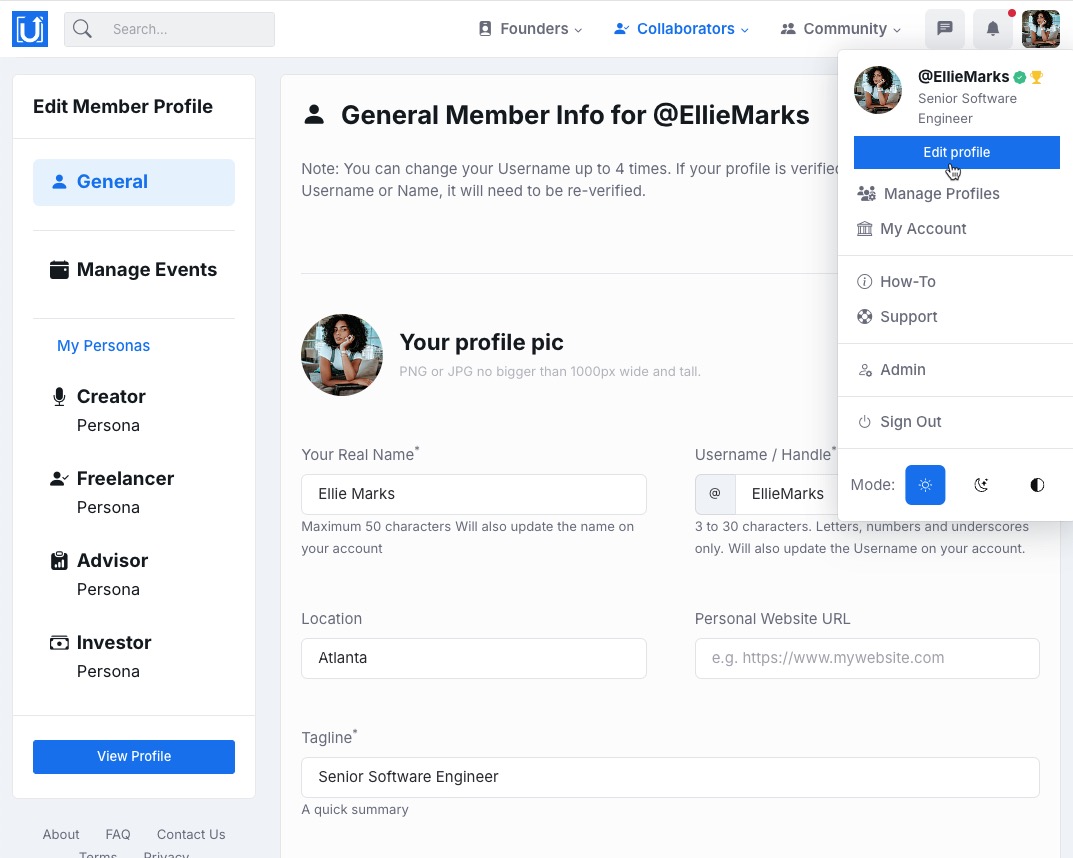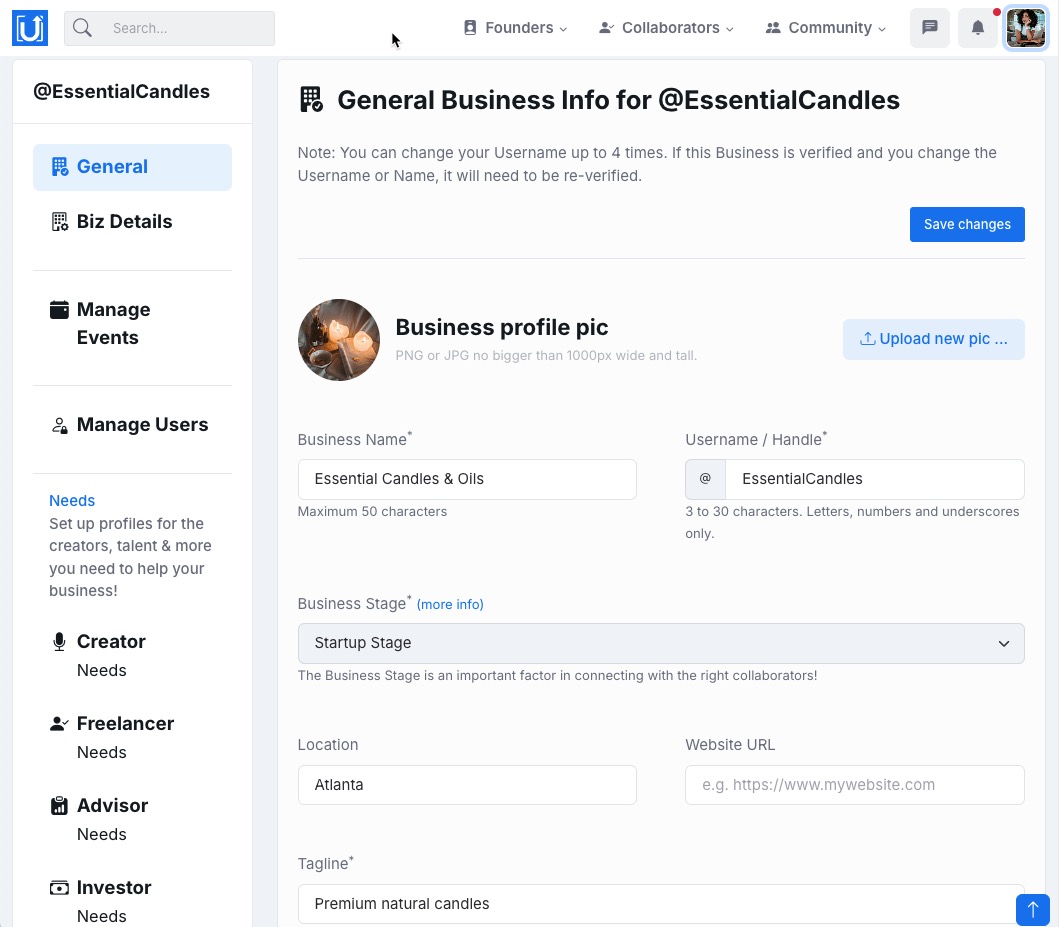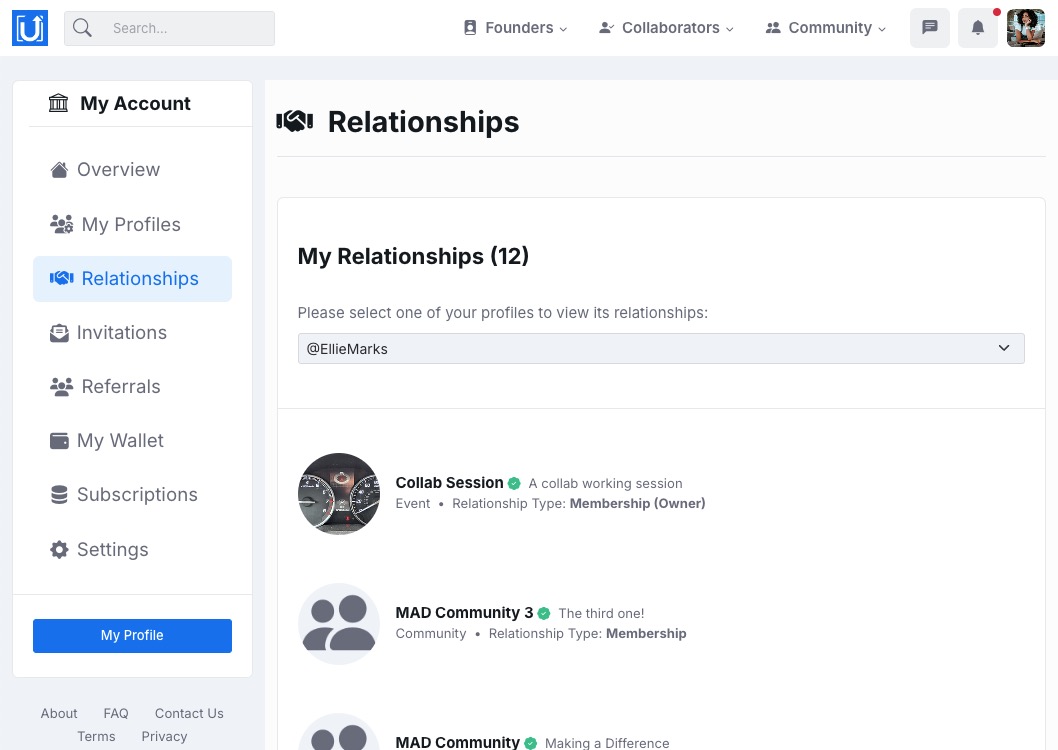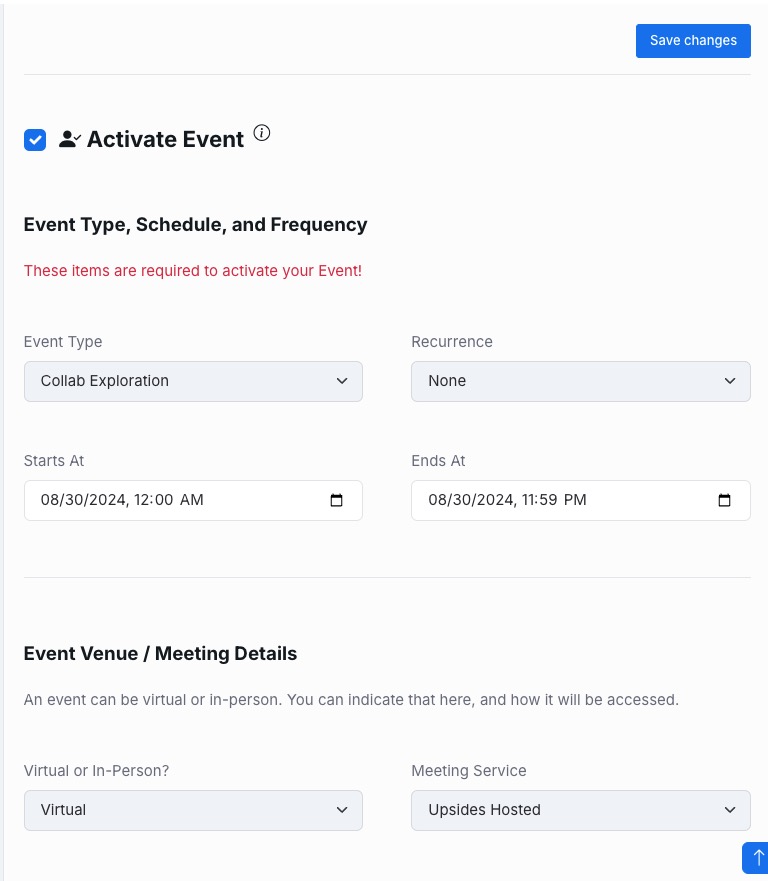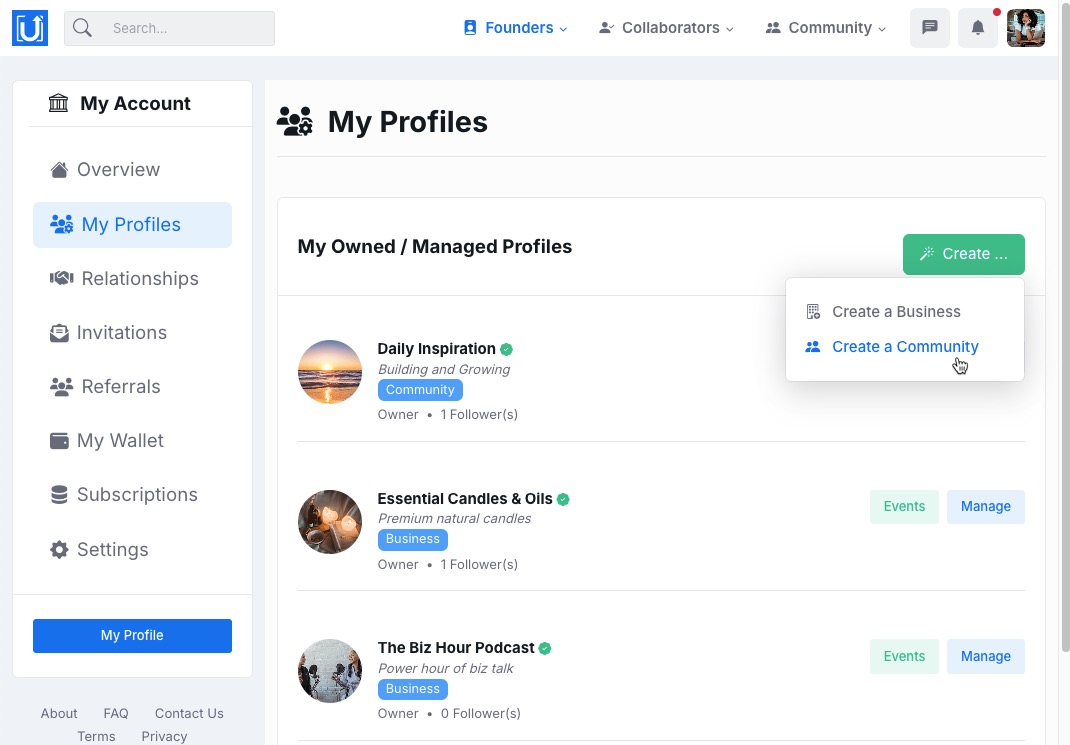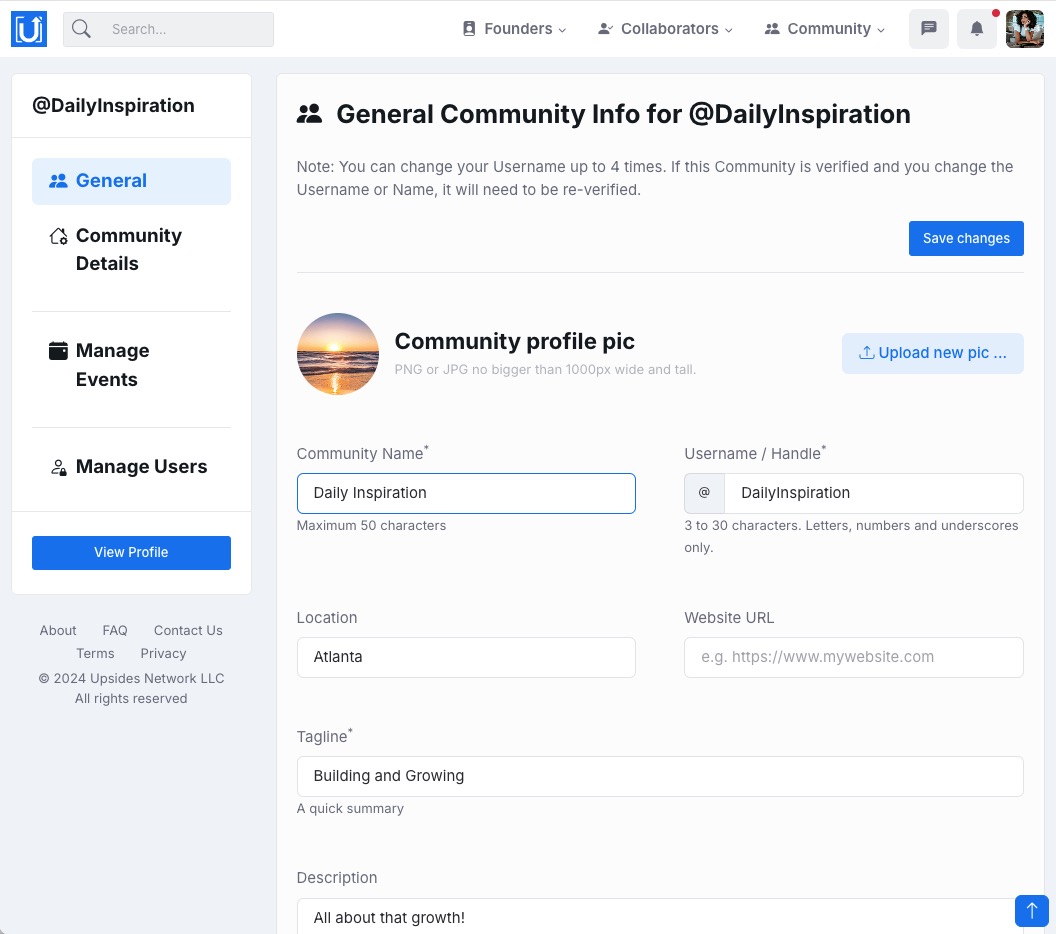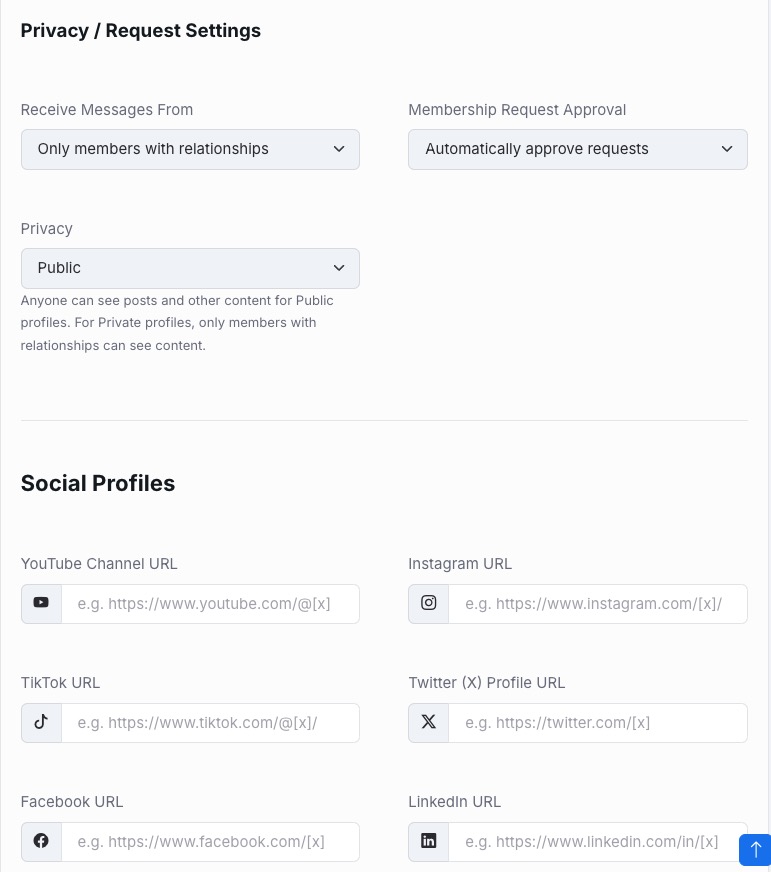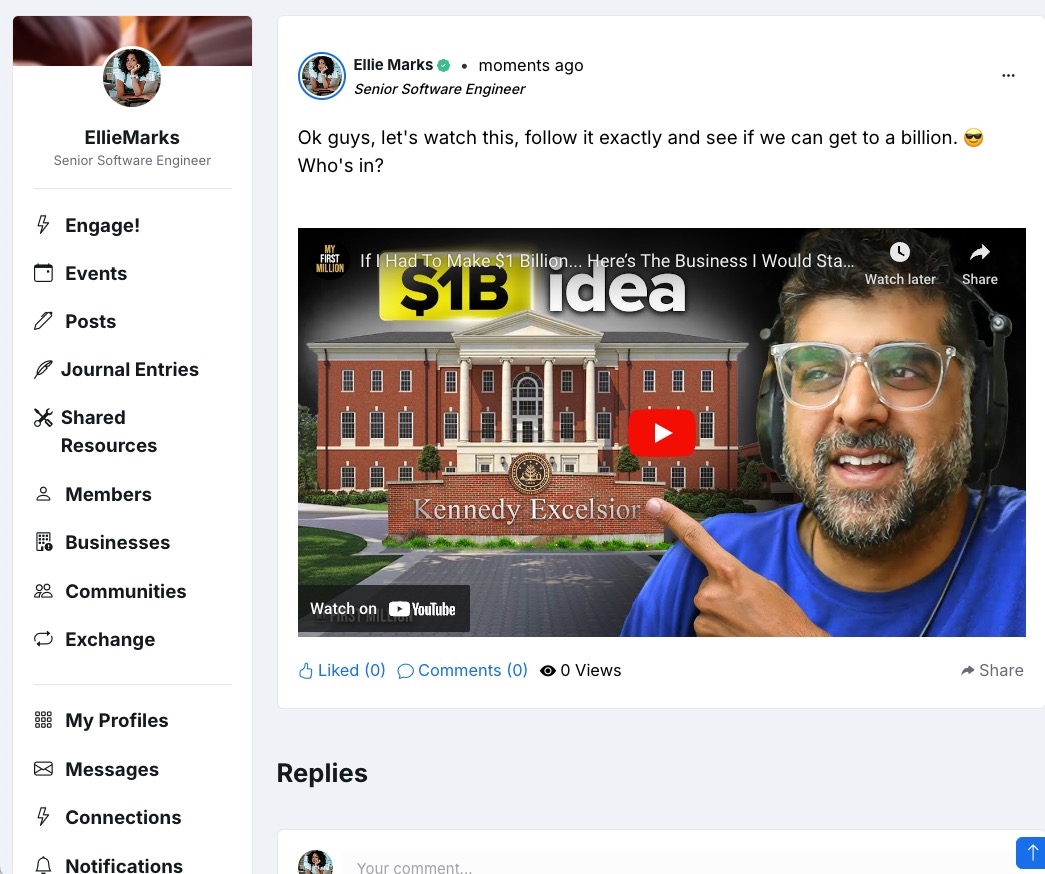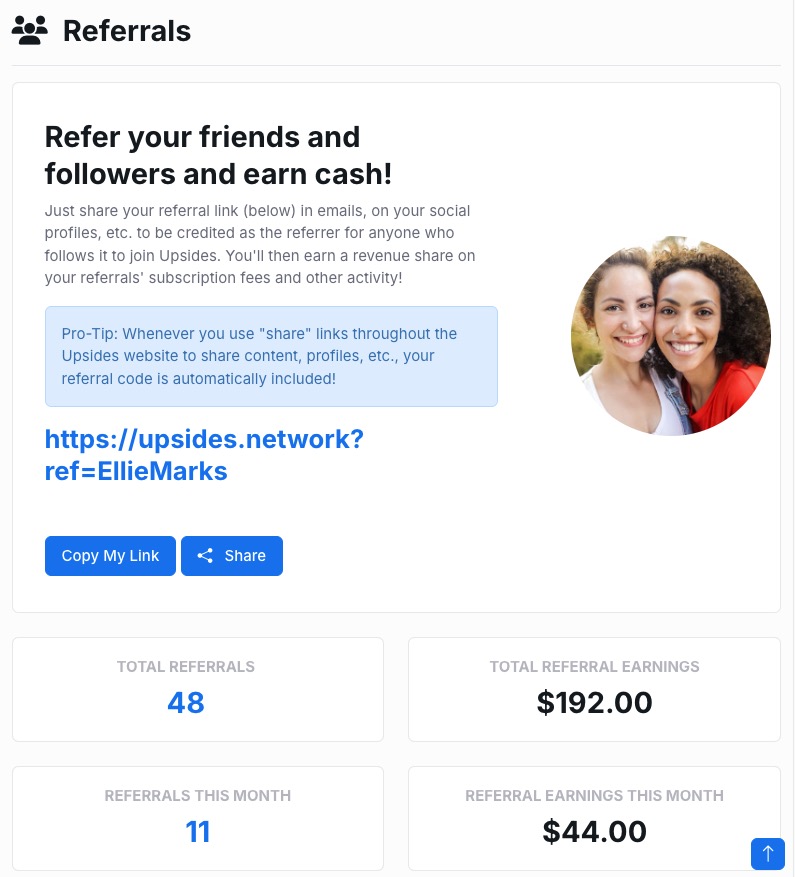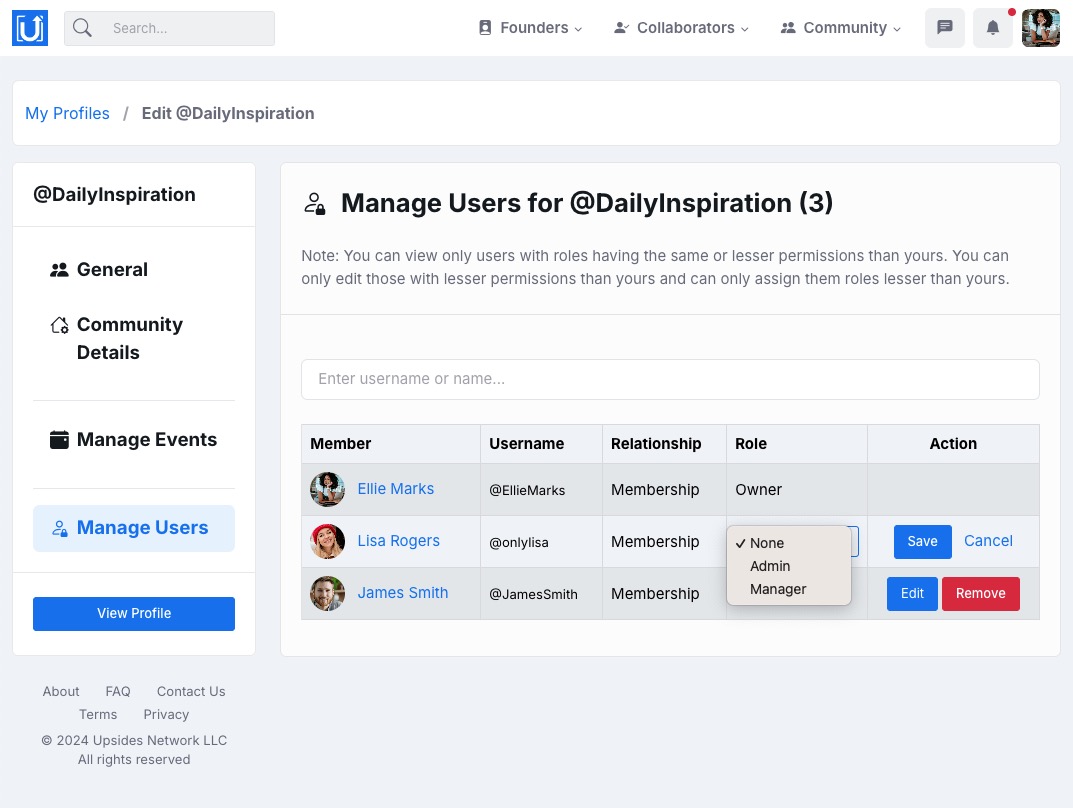How-To
A quick guide on getting the most from Upsides.
👉 Start Here: Getting connected and building businesses with Upsides!
At its core, Upsides is about helping skilled people and founders connect to collaborate and build businesses together. In a nutshell, here's how you'll do it:
1. Setup Your Professional and Business Profiles
- Set up your basic member profile.
- Add more detailed Personas, representing your personal skills and other offerings:
- Add any businesses you've founded, including any still in the Idea stage that you want to brainstorm around.
- Add any needs you have for your businesses, by editing their profiles.
2. Start Discovering
Now that your profiles are set up, you can search for help for your businesses and/or find founders to whom you can offer your skills/services!
- You can quickly browse members in the community.
- And, you can quickly browse businesses in the community.
- For more detailed searching and filtering, you can visit the Upsides Exchange (overview) and find businesses that need your help or skilled collaborators for your businesses.
3. Connect & Collaborate!
When you find member or business profiles you like, use the Collaborate button to express interest. Once your Collaboration request is accepted, you can get to work using several on-platform tools:
- Discuss ideas and document progress by posting content directly to the Business's profile.
- Send Direct Messages through the Upsides site. You can message to the group thread or individually.
- Setup in-person or virtual Events to meet with collaborators in real time.
So, these are the basics of using Upsides. Read on below for more detailed info on these items and more. Happy building!
Setting up your personal profile and personas
Your member profile is where you summarize your background/skills/experience so viewers can quickly learn more about you.
But, for more details on the skills and services you'd like to offer—and to make yourself findable in the Upsides Exchange—you should also set up your Personas (see below).
Setting up business profiles and needs
You can add up to 10 business profiles representing businesses you've founded. Use Biz Details when editing your profile (see screenshot) to specify more detailed info like business stage, size, revenue, industry, etc.
Remember, you can also set up businesses to collaboratively explore ideas you're still considering. Just set the Business Stage to "Ideation".
To specify details on the skills, advisors, investors and influencers you need—and to make your business needs findable in the Upsides Exchange—you should also set up your Needs (see screenshot).
Finding collaborators in the Upsides Exchange
You can perform a general search for members in the Upsides Community. But, when it's time to get down to business and find people to collaborate with, you'll use the Upsides Exchange.
Founders can perform detailed filtering for co-founders and the other help they need, and can quickly apply the Business Needs they've set up as filters.
Members who wish to offer their skills as co-founders, advisors and creators can likewise apply their personas to find matching businesses/founders.(see screenshot).
When you've found a business or member you're interested in working with, express interest in a Collaboration relationship, using the Collaborate button (see screenshot). Learn more about relationships below.
Managing Relationships
Relationships show interest and connect profiles to enable features like messaging, in addition to grouping members together for group-wide features.
There are different relationship types, depending on the profile types involved. The two primary relationship types for working together are:
- Connection : Member-to-Member
- Collaboration : Member-to-Business
To request a relationship, you'll use the labeled-button on the profile of interest.
Other key relationship types:
- Attendee : Member-to-Event
- Membership : Member-to-Community
Managing Events
Events allow you to go real-time with collaboration. You can create Events and invite others to attend. Members can also request attendance (see Relationships above).
Events can be in-person or virtual. For virtual events, you can select our on-site group-chat (text-only) or integrated video-conferencing service, included in your premium membership. You can also use your own Zoom meetings or Discord server by providing the URLs.
Events you create are always associated with a profile (e.g. your member profile or a business or community you own / manage). There are two ways to create an Event:
- Manage Profiles->Choose a profile->Select Events for the profile of interest.
- View one of your profiles, then tap the ... menu and select "Create event".
Your events can be set-up to recur (e.g. daily or weekly), which is a great way to keep momentum going on your collaborations.
Creating & Joining Communities
Communities allow you to connect with larger groups who have something in common beyond a specific business— for instance, skills or interests.
You can create your own sub-communities and request to join others (see Relationships in this How-To). You can choose to make your communities public or private, which determines whether posts and other elements are visible to non-members. You can also choose whether people must be manually approved by a community manager (a.k.a "mod") to join.
Here's some of what you can do in a community:
- Interact via content like Posts, Blog Entries and Shared Resources
- Easily see what skills and needs are available in the community.
- Easily see what other community members are involved in (e.g. Businesses or Events).
Upsides is a community of communities. The main community is public, everyone is a member, and anyone can post content there.
Community Content
You can submit content to the Upsides Public Community or to any community, business, or event with which you have a relationship.
The following content types are currently supported:
- Posts: Members sharing thoughts and ideas with the community.
- Blog Entries: Business and professional blogs to share challenges and progress.
- Shared Resources: Equipment, studio space and other resources that members share, trade or upside with other members.
All content types support the following:
- Image uploads
- URLs
- YouTube videos (via pasting their URLs in the provided field).
To contribute content to a specific community, business or event, visit the appropriate content type tab on its profile and submit from there.
Note that submitting a Blog Entry additionally requires that you are the owner or manager of the profile, though other related members may comment on your Blog Entries.
Revenue-Sharing / Earning with Upsides
Upsides shares its platform revenue with members, and most of this revenue-sharing is based on referral activity.
The earning opportunity is detailed on our Earn page, and all members in good standing are eligible to participate.
To refer members, you'll use your member-specific referral link, available under My Account.
Also note that whenever you share items (e.g. content, profiles, business needs, skills personas, etc.) from the Upsides using our share buttons, your referral code is automatically included in the shared link.
Collaborating with Upsides
Finally, Upsides believes wholeheartedly in collaboration and we use the platform ourselves to connect with members for needed skills, influencer sponsorships, etc. In those cases, we discuss upside compensation (i.e. revshare/equity) individually. Check out the Upsides Company Profile for our current needs!
Managing Users / Permissions
For communities, businesses, events or any group profile type, the owners, admins and managers can manage permissions for others who have relationships with the group. This is done by assigning roles, which may vary slightly based on the profile type.
Note that it's only possible for users to manage other users with roles that are lower in permission than their own. Likewise, it's not possible for a user to raise another user's role to his/her own level or higher or to edit his/her own role.
To manage roles for a profile:
- Tap your profile pic at the top of the site to open the Account menu
- Tap "Manage Profiles" from the Account menu
- Find the profile of interest, then tap "Manage"
- On the "Manage profile" menu, tap "Manage Users"
Tap the screenshot for a sample of the "Manage Users" section.
Roles
Here are the roles you'll encounter (in increasing order of permissions):
| Role Name | Is Admin |
|---|---|
| None | No |
| Member | No |
| Admin | Yes |
| Manager | Yes |
| Founder / Co-Founder | Yes |
| Owner | Yes |
Currently, "Admin" and higher generally have the same permissions with regard to the profile (e.g. they can edit it or approve relationship requests). However, this may change in the future and, for now, the additional roles serve to govern the hierarchy of who can manage whom.
The "None" role is the default role and grants no special permissions beyond a standard user. For instance, a member of a community or an event attendee with this role would not be able to edit the event or receive the Host URL for its virtual event meeting.
Events — A Special Case
Roles govern how attendees will participate in virtual events. For instance, only members with the Admin role or higher will have Host access to the meeting.
For events that are set to "View Only" mode, standard attendees will receive a URL that enables them to view but not participate (i.e. they cannot speak or share). But, those with the Member role will receive Full Participant access to the meeting.
So, for "View Only" events, you'll need to upgrade permissions to Member for any attendees you want to fully participate.
Here are the role-to-participation mappings:
| Role | Attendee participates as |
|---|---|
| None | Viewer Only |
| Member | Full Participant |
| Admin | Host |
The Role Life cycle
All users who have a relationship with a profile (except the creator/owner of the profile) start with a role of "None". For instance, when you start a Collaboration relationship with a business, your role is None. To provide you with higher access, the owner or another user with permissions must assign you a higher role.
Upgrading a role this way will automatically convert the relationship type from its default (e.g. Attendee) to that of a "full member/manager".